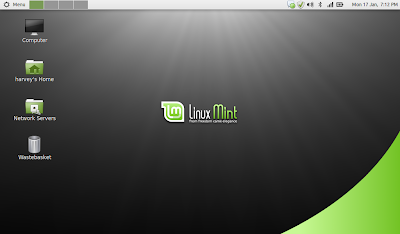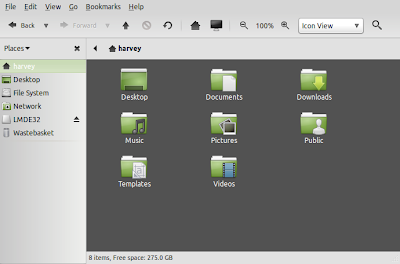Still on the hunt for the ultimate netbook Linux distribution, I recently discovered a great new project by the
Linux Mint team. Until recently they have focussed on re-packaging Ubuntu Linux into a more attractive desktop distribution. Recently though, they have launched a project which, like Ubuntu itself, is now based directly on Debian. However, unlike Ubuntu, Linux Mint Debian Edtion (LMDE) is based on Debian's 'testing' branch, which means that instead of having a periodical release schedule, new updates are added all the time. In theory then, you install LMDE once, and once only. Just run online update to keep up with the latest developments.
So the rolling release philosophy, along with Mint's exquisite design and artwork, for me combine into a very interesting project. I've just installed it onto my HP Mini 110 netbook and can confirm it works a treat. It takes a little more effort to set-up than, say, Ubuntu, but in theory I should never have to re-install, and the pay-off is to enjoy the Mint team's wonderful attention to detail. Below are some screenshots, plus my installation notes in case anyone else wants to try this on the HP Mini, or similar netbook.
Screenshots:
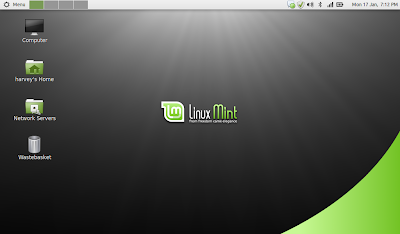 |
| The standard desktop, with my own minor customisations for my netbook. |
 |
| Mint uses a custom 'start' menu which is extremely functional and very attractive. The best I've used in any distribution. |
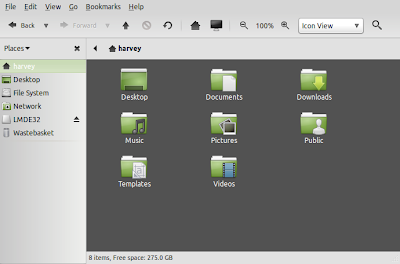 |
| Mint's theme applied to the standard Gnome file browser. |
 |
| Mint's software centre for finding and installing apps. |
Installation notes:
These notes are for my installation onto the HP Mini 110 based on my own needs. This is not an exhaustive guide, but I've tried to include as much detail as possible:
Setting up an SD card with 32 bit Mint Debian DVD for installation:
Format a 2Gb or larger SD card with FAT32 on Windows.
Installation:
Connect wired LAN cable (needed to install wireless driver).
Insert SD card into netbook and switch on.
Press 'F9' on BIOS screen to select boot from SD card.
At UNetbootin boot menu, select 'Default'
Boot to the live desktop, then install system using the standard installer with the following options:
Computer name: hp-mini-110
Install GRUB on /dev/sda
When prompted. re-boot into the new desktop, install all updates, & reboot once more.
Fix missing wireless:
Install propriatary Broadcom driver thus:
In a terminal, type:
sudo aptitude update
sudo aptitude install module-assistant wireless-tools
sudo m-a a-i broadcom-sta
sudo vi /etc/modprobe.d/broadcom-sta-common.conf
Append the file with the following:
blacklist brcm80211
sudo update-initramfs -u -k $(uname -r)
sudo modprobe -r b44 b43 b43legacy ssb brcm80211
sudo modprobe wl
sudo iwconfig
Then reboot, disconnect your wired LAN cable, and configure wireless using Gnome Network Manager.
Install some essential apps:
Install using Software Manager or via terminal:
sudo apt-get install chromium-browser ttf-mscorefonts-installer gnome-alsamixer
Disable PC speaker (to stop an annoying buzz on boot and shut-down):
Launch Gnome Alsa Mixer, and mute the PC Speaker.
Desktop settings:
Desktop Settings -> Change button layout to 'Left - Mac like'.
Change panel from bottom to top.
Remove 'show desktop' icon from panel and replace with 'workspace switcher'.
Add Computer, Home, Network, and Trash icons to right-hand side of desktop using Desktop Settings. Untick Mounted Volumes.
Enable Compiz
Add the following Gnome startup entry:
Name: Compiz
Command: compiz --replace
Description: Start compositing manager
Reboot to enable Compiz, then In CCSM select:
General Options -> Focus & Raise Behaviour: Untick 'click to focus'. Tick 'auto-raise'.
Enable Application Switcher
Enable Minimize Effect
Move Window -> Change opactity to 75%
Enable Desktop Cube and Rotate Cube (needed to enable multiple desktops, otherwise you are stuck on just 1)
Desktop Cube -> Change cube colour to black (to remove blue cube top & bottom)
Rotate Cube -> Transparent Cube -> 'opacity during rotation' = 50%
Configure Power Management:
On AC Power:
Put computer to sleep: Never
When laptop lid is closed: Shutdown
Never spin down disks
Put display to sleep: 30 minutes
On Battery Power:
Put computer to sleep: 10 minutes
When laptop lid is closed: Shutdown
When laptop power is critically low: Suspend
Do spin down disks
Put display to sleep: 5 minutes
Do reduce backlight brightness
General:
Keep default settings
Configure Firewall and allow browsing Samba shares on Windows PCs, etc:
In a terminal type:
sudo vi /etc/default/ufw
then change:
IPT_MODULES="nf_conntrack_ftp nf_nat_ftp nf_conntrack_irc nf_nat_irc"
to:
IPT_MODULES="nf_conntrack_ftp nf_nat_ftp nf_conntrack_irc nf_nat_irc nf_conntrack_netbios_ns"
Save and exit vi, then in a terminal type:
sudo ufw enable
sudo reboot
And that's about it. I hope I've inspired you to try this interesting new distribution - I'm certainly hoping to keep it on my netbook in the long term.
Thanks for reading,
Nick